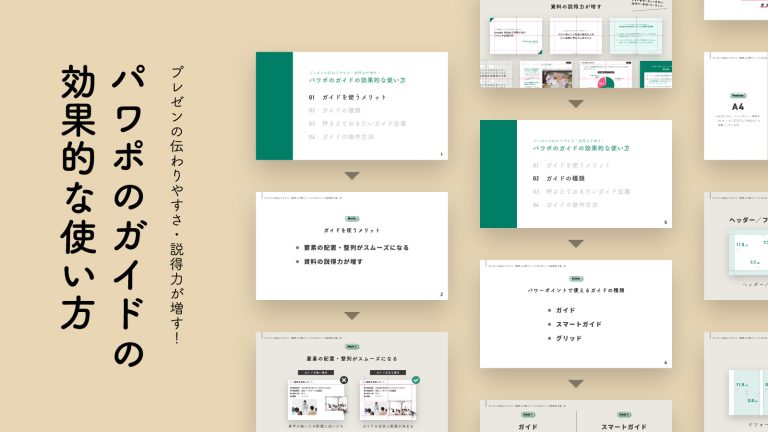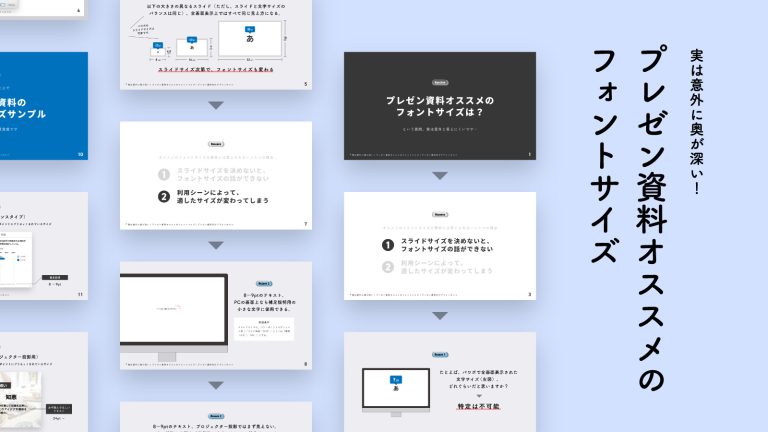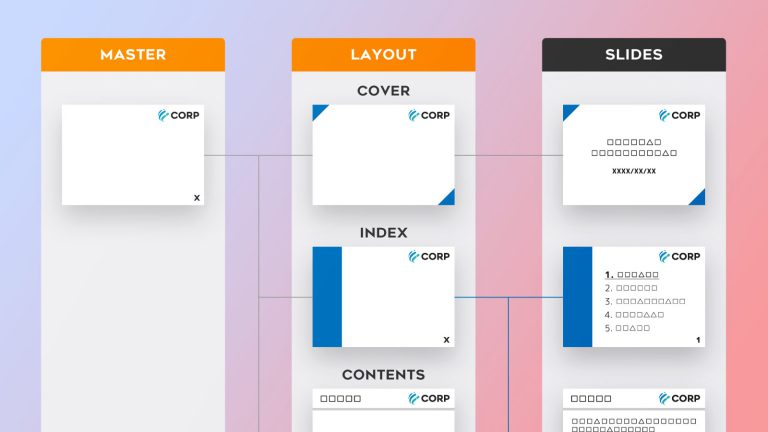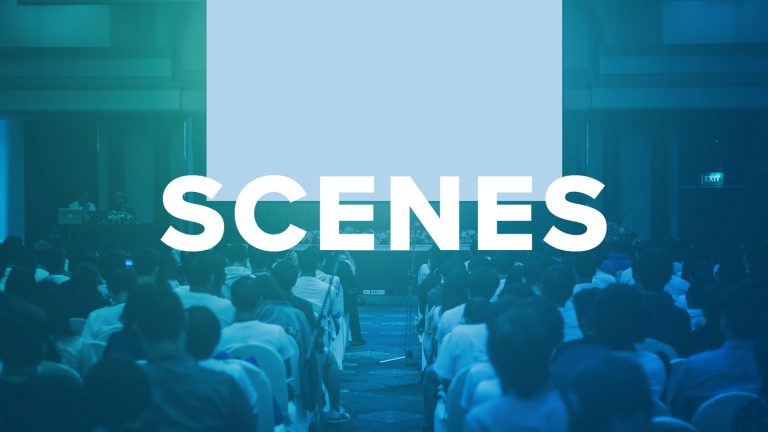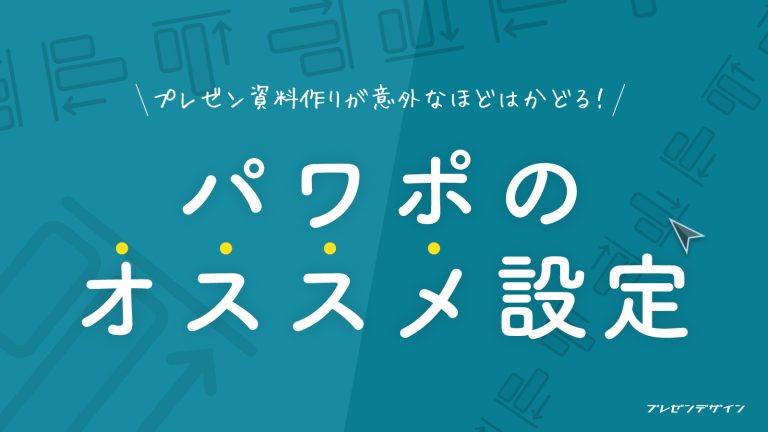
プレゼン資料を作るなら押さえておきたい、
パワポの用途別
お勧めスライドサイズ×3種
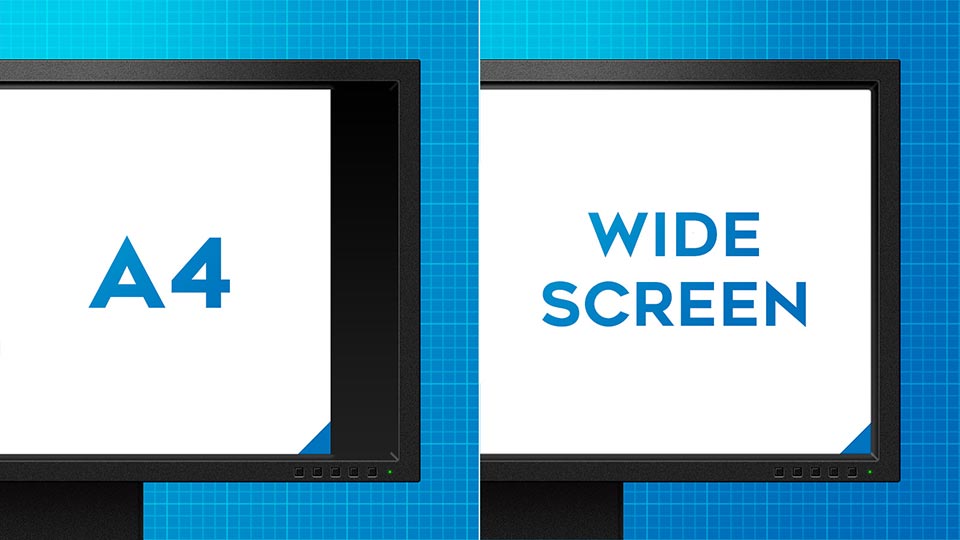
プレゼン資料作りで意外にあなどれないのが「スライドサイズ」です。PCのモニターはもちろん印刷用紙やプロジェクター、さらにはタブレット端末など、さまざまなスクリーンが存在する一方で、私たちは一体どんなスライドサイズを選択していけば良いのでしょうか?PowerPointで資料作りをするならぜひ押さえておきたい、用途別お勧めのスライドサイズ×3種を紹介します。
当記事でいう「スライドサイズ」とは
本題に入る前に、まずは当記事でいう「スライドサイズ」について認識を合わせておきましょう。私たちが普段目にしているPowerPointのスライドですが、実は必ず特定の「サイズ」が設定されています。
PowerPoint 2010までならデフォルトで「幅:25.4cm × 高さ:19.05cm」、2013以降なら「幅:33.867cm × 高さ:19.05cm」といったように、前者は「4:3」、後者は「16:9」のアスペクト比(注1)を持つスクリーンに最適化しているかたちです。もちろん、そのほかにも資料を投影/印刷する媒体に応じてサイズを変更することができます。
具体的には、PowerPointの「デザイン」タブの「ページ設定(PowerPoint 2010の場合)」、もしくは同デザインタブの「スライドのサイズ > ユーザー設定のスライドのサイズ(PowerPoint 2013の場合)」より内容の確認/変更ができますので、まずは当記事のスライドサイズが、この設定を指していることをご理解いただければと思います。
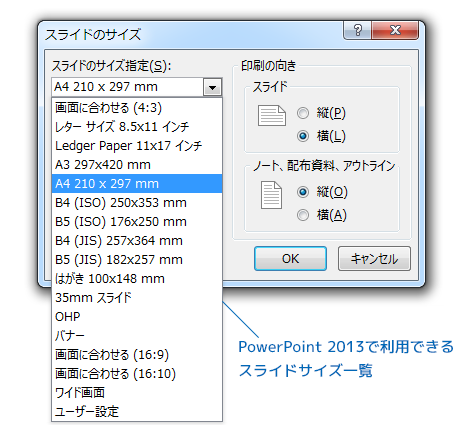
注1
アスペクト比とは、画面や画像の縦と横の長さ(ピクセル数)の比。一般的には「横:縦」と表記する。かつてのアナログテレビ放送やテレビ受像機、ビデオ映像などは4:3が標準だったが、デジタル放送やハイビジョン放送への移行に伴って映画のアスペクト比だった16:9が導入され標準となった。
A4 210 × 297mm|
モニターでの閲覧はもちろん、紙やタブレットを含めて、汎用的な使い勝手を重視するなら。

たとえばこんな用途に
●普段の資料作成 ●社内会議 ●年間活動レビュー ●顧客向け提案書 ●簡易マニュアル・ガイド ●そのほか用途が流動的な場合
普段の資料づくりはもちろん、重要な顧客に向けた提案資料や、ときに気まぐれな上司からのオーダーに柔軟に対応できるスライドサイズといえば、オススメはやはり「A4 210 × 297mm」です。
オフィスプリンターの標準サイズである「A4(*注2)」にならっておけば、印刷に困ることはありませんし、仕事の関係者や客先に資料を送付した際にも戸惑うことなくスムーズに扱ってもらえます。
ただし、近年主流の「16:9」のアスペクト比をもつモニターやプロジェクターでのフルスクリーン表示については、スライドの左右に発生する余白(黒く塗りつぶされた領域)が、やや気になるかもしれません。とはいえ、特別見た目が重要視されるシーンでなければ汎用性を優先し、無視してしまってかまわないでしょう(なお、iPadなど「4:3」のアスペクト比をもつタブレット端末では、スライドの上下にわずかな余白が発生します)。
スライドサイズ選びに迷ったなら「A4」。ひとまずこのサイズを押さえておけば、さまざまな状況に手堅く対処することができます!
注2
PowerPointの設定名である「A4 210 × 297mm」ですが、実際のサイズとしてはややこれよりも小さい「190.5mm ×275.1mm」が設定されます。とてもまぎらわしくはありますが、印刷時にスライドの端が切れる現象を回避できる効果もあり(レーザープリンターでは、構造上フチなし印刷に対応できず、いずれにせよA4をフルで使いきることはできません)、決して悪いものでもありません。
そのほか、知っておきたいスライドサイズ「画面に合わせる(4:3)」
さて、PowerPointの汎用的なスライドサイズとして「A4 210 × 297mm」をお勧めするにあたり、従来の標準サイズである「画面に合わせる(4:3)」に触れておきます。

こちらはPowerPoint 2010までの「規定のスライドサイズ(デフォルト)」でしたが、”ワイド画面”が主流となっている近年のPC環境を考えると、活躍の機会は少なくなりつつある、というのが現実でしょう(現にPowerPoint 2013の規定のスライドサイズは「ワイド画面」に変更されています)。
なお、このスライドサイズがぴったりあてはまるケースとしてはiPadなど「4:3のアスペクト比を持つタブレット端末」が該当します。こちらについてはスライドが液晶画面のフチいっぱいまで表示されるため、同デバイスに特化して資料を作成するなら、このサイズを選ぶというのも悪くない選択です。
ワイド画面|
今回はビジュアル重視。プロジェクター・大型モニターとの親和性を最優先するなら

たとえばこんな用途に
●講演資料 ●展示会用プレゼン資料 ●そのほか特にビジュアルが重視されるプレゼンに
近年主流のプロジェクターおよびモニターサイズ(アスペクト比:16:9)に特化したかたちでプレゼン資料を作成するなら、スライドサイズは「ワイド画面(*注3)」を選びましょう。
PowerPoint 2013以降の規定値であるこのサイズは「16:9」のスクリーンいっぱいを使ってスライドを表示でき、特に資料の見映えが要求されるシーン、具体的には社外イベントでの講演や展示会場の販促用プレゼンなどで、その真価を発揮します(こうした利用シーンにおいては、前述の「スライドの余白」が”見劣り”した印象を招くこともあり、注意が必要です)。
なお、このワイド画面ですが、紙やiPadなどのタブレット端末とは、やや相性に難があるかもしれません。「4:3」の比率をベースとした媒体では、スライドの上下(天地)に広めの余白が発生してしまい、領域を有効活用しているとは言いにくいものがあります。
いくらPowerPoint規定のサイズといっても、安易な導入は禁物です。本当に必要なタイミングを見極めて利用するのが、この「ワイド画面」との正しい付き合い方と言えるでしょう。
注3
「ワイド画面」は、PowerPoint 2013から追加された設定であり、それ以前のバージョンでは、直接本設定を選択することはできません。ただし、それは利用できない、ということではなくサイズを手動で設定すれば、同様の環境を再現することができます。具体的な設定方法としては、「ページ設定」ダイアログボックスにて「幅:33.867cm」「高さ:19.05cm」を入力してください。
そのほか、知っておきたいスライドサイズ「画面に合わせる(16:9)」
ワイド画面とまったく同じ縦横比を持つスライドサイズに「画面に合わせる(16:9)」があります。その名前からは近しい存在のように聞こえるかもしれませんが、実際には大きく異なる特徴をもっています。
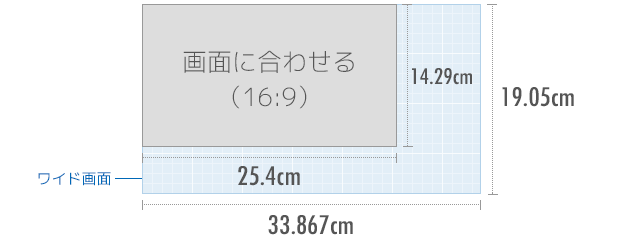
両者を比較してみると「画面に合わせる(16:9)」は、「ワイド画面」に対してスライドサイズが小さいことがわかります。
したがって普段「A4 210 × 297mm」や「画面に合わせる(4:3)」(これらは縦の長さが「19.05cm」あります)を使っている人にとっては紙面が狭く見え、作業を進めるのに少なからずストレスを感じることになるでしょう。
また社内に既存のPowerPoint資料があり、これからコピー&ペーストして資料を作成する場合にも注意が必要です。たとえば「画面に合わせる(4:3)」で作成した資料から、「画面に合わせる(16:9)」に”要素単位で”コピー&ペーストを行うと、要素が紙面に対して大きすぎたり、ときにスライドからはみ出してしまう場合が多々あります。これもスライドサイズの差異によるもので、あまり効率的とはいえません。
これは筆者の想像ですが、この「画面に合わせる(16:9)」は、PCのモニターサイズの主流が「4:3」の時代に、ワイド画面編集用に開発されたスライドサイズなのでしょう。しかし、現在はワイドスクリーンが主流となっており、当サイズはもはや役割を終えつつあるのかもしれません。よってこれから「アスペクト比 16:9」の画面に適用すべきは「ワイド画面」です。こちらのスライドサイズなら広さも十分ですし、コピー&ペースト時の不都合も発生しにくくなっていますよ。
ユーザー設定|
印刷物に特化。「A4縦」のパンフレットを作成するなら
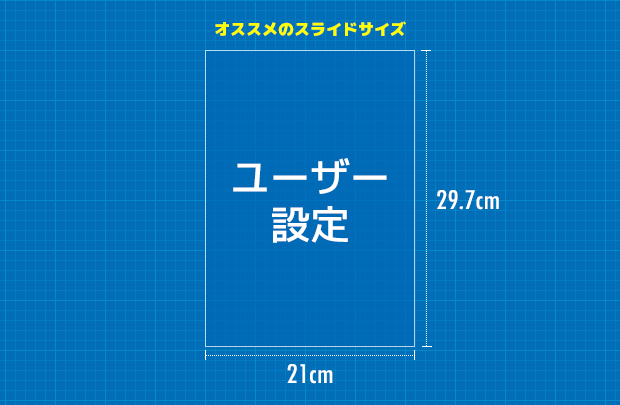
たとえばこんな用途に
●パンフレット ●チラシ ●商品カタログ・メニュー…
最後に、使用頻度は少ないかもしれませんが、ちょっとしたパンフレットをPowerPointを使って手作りすることもあるでしょう。そんなときは、国際標準のA4サイズをマニュアル設定するのがオススメになります。
一番の理由としてはビジネス用途のパンフレットとして、しばしば「A4」が利用されること、さらに「A4サイズのPowerPointファイルを入稿データとして受け付けてくれる印刷業者がある(*注4)」点です。
スライドサイズは後から変更することもできますが、要素の位置やサイズが微妙に気になったり、最悪縦横比率の変更が入った場合、すべての要素のサイズ修正が発生してしまうため、「原則、後からのサイズ変更はできない」と考えた方が懸命です。パンフレットとして印刷する可能性がある場合、作業にとりかかる前に必ず「幅:21cm」「高さ:29.7cm」を手動で入力しておくようにしましょう。
なお、スライドサイズを国際標準のA4にきっちりと合わせた場合、社内のプリンターで試し刷りした際に「資料の端が印刷されない現象」が発生するかもしれません。これはレーザープリンターが、用紙の天地左右数mm程度は印刷することができない、という構造上の制約によるものです。よって資料の端は余白として扱うか、フチいっぱいの印刷イメージを確認したいときには、適宜スライドの縮小設定を有効にして問題を回避するようにしましょう。
注4
国際標準サイズを設定しておけば概ね安心はできますが、とはいえデータを受け付けるかどうかは、印刷業者の取り決めによります。依頼先が決まっている場合、あらかじめ入稿データの規定について確認するようにしましょう。
最後に
スライドサイズはあまり目立たない存在でこそあるものの、少なからず資料の見映えを左右したり、作業の効率に影響を与える決して油断できない設定です。資料作成にとりかかる前に、まずは用途に応じた適切なスライドサイズを選択し、効率的な資料作成を進めましょう!